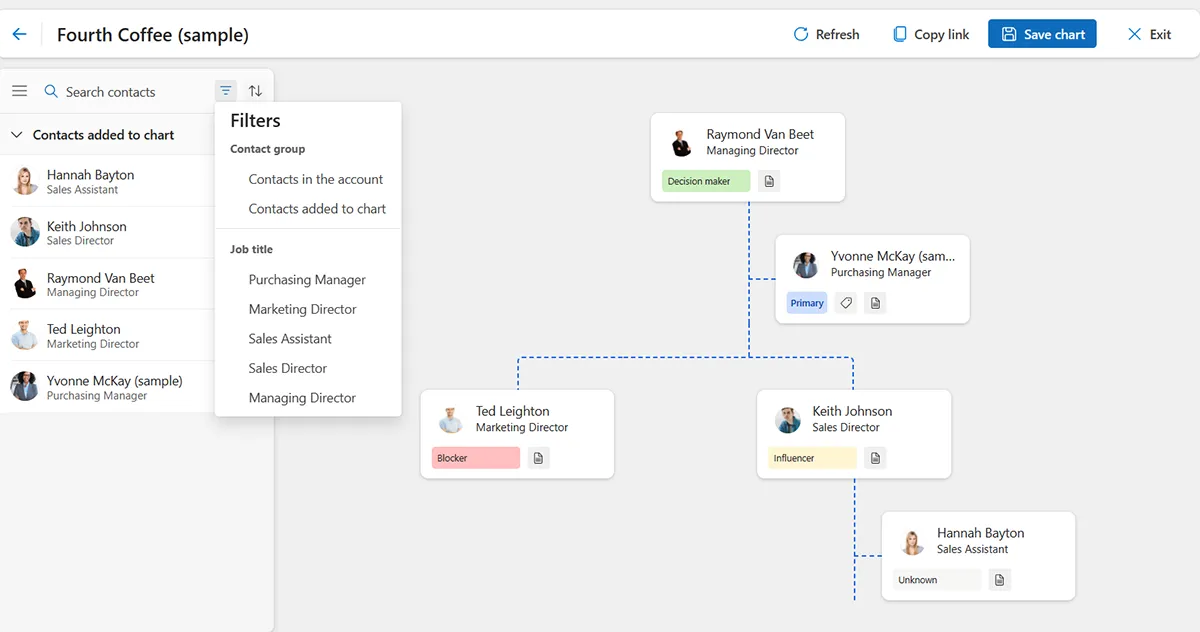An enhanced organisation chart for the Dynamics 365 Sales Hub builds on a legacy feature, providing a visual hierarchy of decision-makers.
Using the drag-and-drop interface, you can quickly create a chart of stakeholders to identify the decision-makers and influencers in a buying committee. Let’s take a closer look.
How to Access Org Charts
Navigate to Account > Choose an account from your view and select ‘Open Org Chart’ from the top menu.
Working with Org Charts in Dynamics 365 Sales
The left menu shows active contacts for your account. You can easily add these to your chart and filter them by job title or existing chart position, making it simpler for big organisations.
Simply drag and drop contacts from the list onto the chart canvas and reorganise these to reflect the organisation hierarchy.
One of the useful enhancements is the ability to show assistants within these structures. For example, in the hierarchy above, Hannah Bayton is shown as an assistant to Keith Johnson.
After adding contacts to the chart, you can tag them as a ‘Decision maker’, ‘Influencer’, ‘Blocker’, or ‘Unknown’.
If you want to add your custom labels, this can be configured within Power Apps. ServerSys or your current partner can help your administrator if required.
You can also customise your views using the ‘Decision Influencer labels’ in your columns and filters, as shown below.
Select a contact from the chart to view or update their details.
The contact overlay includes an embedded LinkedIn Sales Navigator widget. If this integration is enabled, you can view their LinkedIn profile or send an inMail to a key decision maker from this interface. With integrated Sales Navigator, the org chart will also highlight if any individuals have left the organisation.
From the contact detail view, sellers can add background notes, which will also be surfaced in the contact view timeline.
We were slightly caught out by the UI, as there is a separate save button for the notes hidden underneath the panel to the save button for the whole contact space, so take care to scroll down!
Who can access org charts?
The main Salesperson and Sales Manager security roles have default permissions to view org charts. Other roles need the following permissions to use the enhanced org chart.
Refer to the Microsoft support page for more information about managing organisation charts in Dynamics 365 Sales.
Our org chart wish list improvements.
Whilst the interface is easy to use, we’ve encountered a couple of things that were jarring to the user experience that would be good to iron out.
We’ve already highlighted the confusing multiple save buttons when updating notes. Also, when dragging a contact onto a chart, we’ve found that it has to go on top of an existing tile; otherwise, it won’t be added, which feels a bit inflexible.
Currently, you can only have one org chart per account.
In most instances, this will be adequate, but you might want an option to track decision-makers for different products or opportunities. Currently, it’s one size fits all.
Because all sellers with Salesperson and Sales Manager security roles can access and update charts, this could prompt issues if a user rearranges or deletes a chart unauthorised. This is compounded by the fact you can only have one chart.
It would also be interesting to see if org charts could be implemented elsewhere than at the Account level in the future. For example, this may be beneficial for Opportunities where sales teams work with different buying committees on multiple deals.
What we like about org charts
Despite these niggles, the updated org charts are a good improvement on the legacy feature. Native LinkedIn integration, colourful labels and an intuitive interface lets sales teams quickly build a picture of an organisation they want to sell to.
Smart Org Charts let you understand your client better, making selling more manageable and more effective. Highlighting the critical people in buying committees aids sellers in tailoring their approach to boost success rates.
Please get in touch with us, and we’ll be happy to answer your questions.