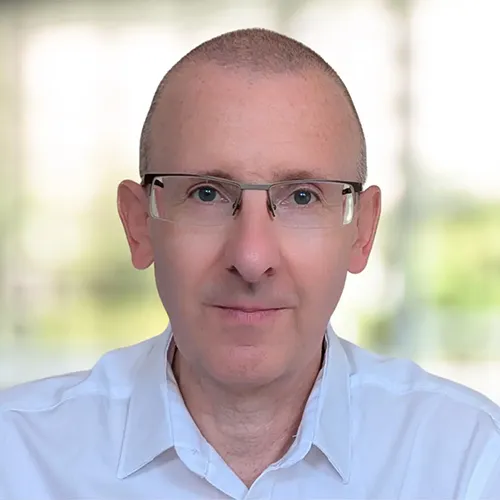Microsoft Dynamics 365’s integration with Outlook stands out as one of its most powerful features, as it simplifies data capture and improves time management.
This article provides an overview of using the Dynamics 365 App for Outlook. You can also download our ungated guide for a deeper dive into this topic.
Copilot offers extended capabilities to integrate Dynamics 365 with Outlook. Read our article to explore how this works for sellers – How Copilot for Sales Improves Dynamics 365 and Outlook Integration
Benefits of the Dynamics App for Outlook
- Save Time: Integrating Dynamics 365 and Outlook minimises time spent switching between applications. From Outlook, save emails to Dynamics and directly access CRM data within your email inbox.
- Faster Data Entry: Create new Dynamics records from Outlook to keep customer information up-to-date, minimising errors and duplicated effort.
- Improved Customer Insights: Access CRM data while you read or compose emails to tailor your communications and address customer needs.
- Easier Adoption: Use the familiar interface of Outlook to simplify Dynamics 365 adoption, minimising resistance and flattening the learning curve.
Navigating the Dynamics 365 App for Outlook
Email Tracking
You can quickly attach Outlook emails to an existing Dynamics 365 contact or other related record.
- From an email in Outlook, click the Dynamics 365 icon within the command bar to open the app panel.
- Dynamics 365 will display a matching record using the email address.
- You can use the ‘set regarding’ control to track the email to a CRM contact or any related record in your Dynamics environment.
- You will see the tracked email on the Dynamics 365 record timeline.
Creating New Contacts
Upon receiving an email from a new contact, you can quickly add their record to Dynamics 365 within Outlook.
- If Dynamics 365 can’t match an email address, click the + button.
- Select options to create a contact, lead or account. The system will automatically save each entry in Dynamics 365.
- Click the circle with the sender’s or recipient’s initials to quickly repeat this process for adding multiple contacts.
Schedule CRM activities from Outlook emails
You can easily create follow-up tasks, phone calls or other activity types within Outlook that will automatically synchronise with your Dynamics 365 app.
- Click the more commands ellipsis from the related contact record to open the quick create activity form.
- After saving the completed form, you can view the activity on the related Dynamics 365 record.
Viewing related Dynamics 365 records
When an email contact is selected, you can also see the related records, such as activities, account, leads, cases or opportunities.
- In the app panel, scroll down to see parent or related records for the associated contact.
- Click to view and edit these records within Outlook or select to open them in the Dynamics 365 app.
Navigating the Dynamics 365 Site Map
Access additional CRM functionality using the Outlook app nav bar.
- Open the site map to access recent items, pinned records and dashboards within Outlook.
- Administrators can customise the site map so users can access tables such as contacts, accounts, opportunities and cases.
- Using the site map, you can easily browse records using your Dynamics 365 saved views for each record type.
Create Dynamics 365 records from the nav bar.
Another way to create Dynamics 365 records is to use the navigation bar in the Outlook app.
- Click the + icon and select one of the available options to open the quick create form in Outlook.
- Similar to the previous example, administrators can customise which tables are accessible in this quick create list. For instance, this could include creating leads, cases, knowledge articles, and other Dynamics 365 records.
Searching Dynamics data
Quickly find any Dynamics 365 record within Outlook by clicking the magnifying glass to run a search.
- Search for records across multiple tables sorted by relevance.
- Open each record form within Outlook to view or edit information, perform actions or open the record in Dynamics 365
Insert Dynamics 365 resources into Outlook emails
You can use Dynamics email templates, knowledge articles, or sales literature when creating an email.
- You can use a Dynamics 365 email template to save time when sending similar emails frequently. The App for Outlook will automatically insert the relevant text into the message.
- When creating a new email, you can include sales literature or a knowledge base article and send it to your customer. To send sales literature, users need the appropriate permission to use D365 Sales or D365 Customer Service to send knowledge articles.
Deploying the Dynamics 365 App for Outlook
You can get the App for Outlook for cloud Dynamics 365 environments from Microsoft AppSource.
To use the Dynamics 365 App for Outlook, server-side sync must be set up for your email processing.
The app, an Outlook add-in, uses Exchange Web Services to interact with Microsoft Exchange. For detailed instructions to install the App for Outlook and enable this for eligible users, refer to this Microsoft article.
Setup and configuration
The App for Outlook tracks and synchronises mail and calendar data between Exchange and Dynamics 365 apps.
As an asynchronous service, server-side sync runs in the background. In most scenarios, an Outlook item is immediately created in Dynamics 365 apps, though it may take up to 15 minutes in some cases. Learn more about the sync process and system requirements.
Licensing the Dynamics 365 App for Outlook
You can deploy the App for Outlook to all eligible Dynamics 365 users.
Use rights are included with all licence types, including Team Member, Enterprise and Professional licences. However, use right restrictions for the corresponding apps persist. For example, a Team Member user would not have use rights to update lead or opportunity records within Outlook.
Find out more
For a more in-depth understanding and to fully leverage Dynamics 365, consider reaching out to experts.
ServerSys can provide additional insights and support. Please get in touch with us by emailing hello@serversys.com or phone 0203 884 3804.