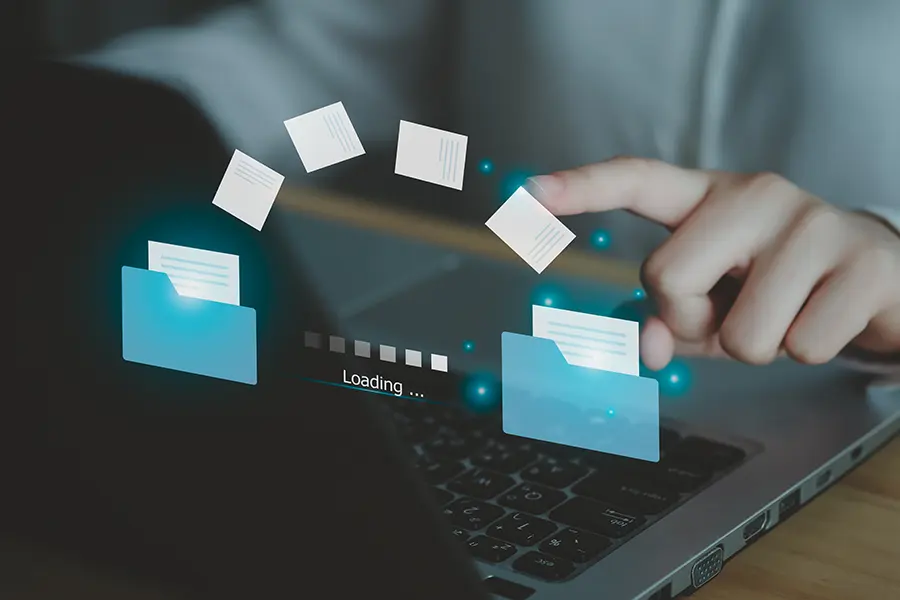Whether you are migrating to a new system, you’ve attended an event or purchased data, at some point you’ll want to import data into Microsoft Dataverse and Dynamics.
Fortunately, preinstalled processes are in place to simplify bulk imports from spreadsheets, featuring an intuitive data import wizard. Whilst this is a powerful tool, it remains vital to maintain data integrity and follow the correct procedures or risk processing unreliable or corrupt data.
In this article, we’ll share insights into the considerations you should have when importing leads, contacts and other entity records into your system.
Data Formatting
You’ve collected your records into a spreadsheet. But which format does it need to be in? Dynamics has built-in options for importing but the most common methods are Comma Separated Values (CSV), and Microsoft Excel (XLSX) formats.
An error will occur if you try to upload using an Excel spreadsheet without the correct formatting. You can retrieve an import template from Dynamics, which correctly formats this with the fields for that entity.
If you have the correct admin permissions, you can do this by following these steps:
- Go to Settings > Data Management.
- Choose Templates for Data Import.
- In the Templates for Data Import dialog box, choose the record type that you want to download the template for, and then select Download.
Once you’ve opened the file, you can see how Dynamics accepts imported files for that entity. You will need to fill in the information you’ve collected from your own source.
If you want a preview of what a template should look like, you can download our example contact spreadsheet. You must customise the columns to contain the fields that match your specific system.
The CSV format uses the same principles. The first row is used for the field’s name, and the rows under this are used for the data records. Microsoft only provides templates for the XLSX file type, so if you are not confident with these processes, it might be best to start there.
Data Mapping
You have configured your file to correctly align with what Dynamics asks in its import wizard and then the next step is to map your spreadsheet to the field in your system. Navigate to the entity such as Contact and select Import from Excel in the command bar. If you are using CSV you will need to use the drop-down.
The wizard will ask you to select the file, and then if you want to allow duplicates, typically, you leave this set to default as ‘No.’
The next step is to review the spreadsheet mapping with the data in your system. Using the provided template will map this for you automatically, but in business-specific scenarios, you are free to change this to another field.
Should you choose to use the CSV option, you must manually select the fields using the drop-down menu. The behaviour for the wizard is that you only need to map the required fields. In addition, if your spreadsheet uses fields you decide are unnecessary, you can leave it unmapped.
When you have selected ‘Finish Import’, you will have the opportunity to track its status. The table will show you if and why records have failed to import. The success tab will also show which records are now in the system.
Data Management
In the future, you might want to identify which records belonged to a specific import. We will cover the different approaches to achieve this, but the best will depend on your business, its data and objectives.
Use a Custom Field: Create a custom field on the entity (e.g., Contact or Lead) to store the import reference. This field could be named “Import Source” or “Import Reference.” Populate this field with a unique identifier or code that denotes the import source during the import process. This could be a timestamp, import batch ID, or any other identifier that helps you trace back to the import.
Integration with External Systems: If you’re importing data from external systems or sources, consider integrating Dynamics 365 with these systems. Integration solutions can provide real-time data synchronisation between systems, including capturing metadata about the source of imported records.
Document Import Processes: Maintain documentation of your import processes, including details such as import frequency, source systems, and data mapping configurations. A clear record of import activities helps audit and trace back imported records when needed.
Duplicate Detection
You must decide how to handle records already in your system when importing. For instance, duplicate detection typically identifies multiple records with similar field details, such as email and name. You can block records from the import file from being imported when your duplication rules identify a field in your spreadsheet which matches a record in the system.
Lastly, you can update the existing record. However, you will need to consider which data will be overwritten. Suppose you are using a custom field to identify each import process. In that case, it will use a new identifier for that record unless you have a system to maintain previous entries.
Data Import Best Practices
These are some of the best practices for importing to preserve data integrity and quality.
Data Cleansing: Prior to importing contacts or leads, conduct thorough data cleansing to eliminate duplicates, standardise formatting, and rectify any inaccuracies. Clean data streamlines the import process and enhances the overall quality of your Dataverse business data.
Define Clear Objectives: Define your objectives and criteria for importing contacts or leads. Determine the specific data fields to be imported and any customisations or mappings required to align with your business processes.
Segmentation: Leverage segmentation strategies to categorise contacts or leads based on criteria such as demographics, behaviour, or preferences. By segmenting your data effectively, you can tailor your marketing and sales efforts to target specific audience segments more precisely.
Regular Data Maintenance: Implement regular data maintenance practices to ensure your Dynamics business data’s ongoing accuracy and relevance. Periodically review and update imported contacts or leads, keeping up-to-date information reflective of evolving customer relationships. Your administrator can set up a duplicate detection job to automate this process periodically.
Setup Duplicate detection rules: Administrators can create rules which decide how it identifies when a duplicate record has been detected. For example, Accounts with the same website or contacts with the same phone number. Setting up duplicate detection rules is essential for maintaining data integrity and accuracy within Dynamics 365.
Data Preparation Lays the Foundation for Success
Importing records into Dynamics 365 is crucial to managing business data effectively.
Dynamics 365 provides intuitive tools and processes, such as the data import wizard, to facilitate bulk imports from spreadsheets, streamlining the import process for users. However, businesses must recognise the importance of maintaining data integrity throughout this process to avoid unreliable or corrupt data.
If you have concerns or want advice on accurately importing data into your Dataverse solution, ServerSys can help. We are experts in handling business data and understand import processes, duplications and field mapping complexities. Contact us to discuss your requirements.