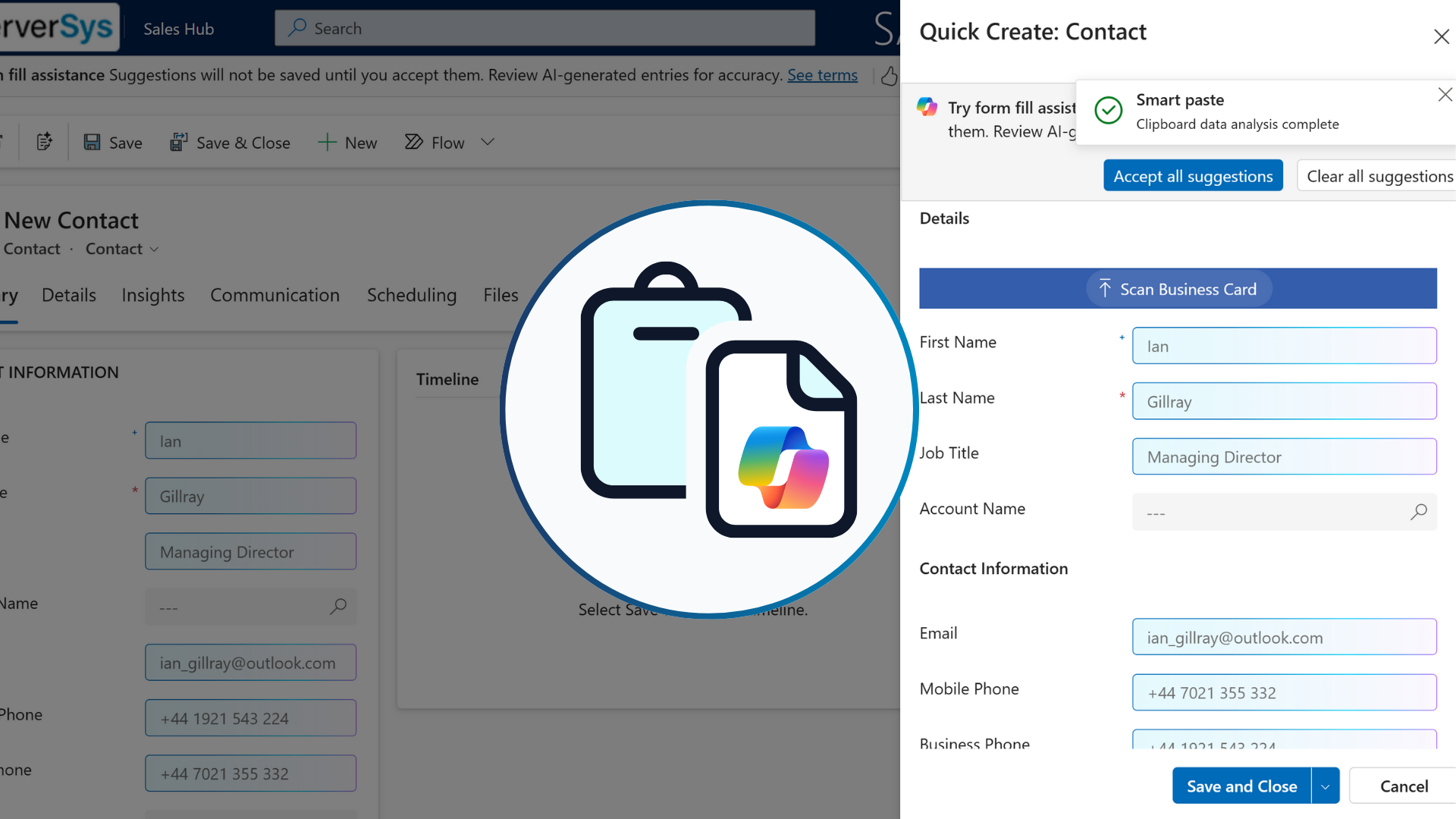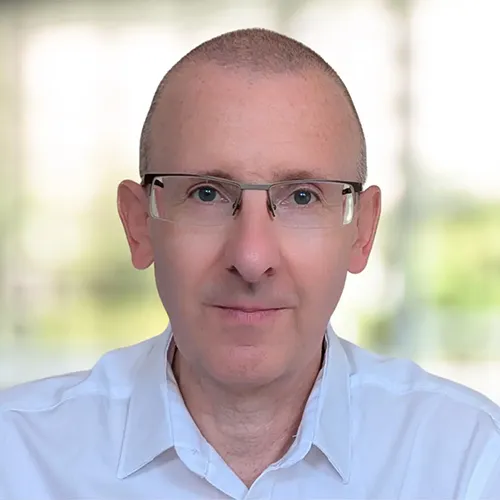Looking for a quick way to complete Dynamics 365 records?
Copilot Smart Paste provides form fill assistance that simplifies data entry by mapping information from your clipboard to the appropriate fields, saving time and improving data accuracy.
How Dynamics 365 Smart Paste Works
Clipboard Analysis
Copilot AI analyses your clipboard content when data is pasted into a form, determining the best way to align this with the form fields.
Automatic Population
Copilot populates relevant fields from your clipboard when you click the smart paste button or press Ctrl+V (or Command + V).
For example, you could copy information from a spreadsheet row to populate a lead record with topic, first and last names, job title, email, and phone number.
Field Suggestions
Copilot suggests entries for each matched field, allowing you to review, confirm, or edit.
You can approve suggestions individually by clicking field indicators or use the ‘approve all’ option to confirm quickly.
Clear All Functionality
If the automated suggestions don’t meet your needs, select ‘clear all’ to reset the form and revert to manual entry.
You can use the thumbs-up or down buttons to share feedback with Microsoft.
Supports Main and Create Forms
Smart paste with form fill assistance works on main and quick create forms in Dynamics 365 and model-driven apps.
Multi-Source Compatibility
This feature supports various scenarios, like pasting email contact details or copying information from Word documents. It can populate records with multiple field types except those with column security.
Demonstrating Smart Paste
Watch our presentation below to see form-fill assistance in action.
Video Transcript
Form fill assistance with Smart Paste helps reduce manual data entry when creating records in Dynamics 365 and model driven apps.
For example, suppose you want to copy data from a single row in a spreadsheet. In this scenario, I want to create a lead in CRM following a recent event. I’ve selected the relevant row. so I’ll copy this using the control + c hotkey. Now switching to the lead form in Dynamics, I can click this smart paste icon or press the control + v hotkey combination.
Using AI, Copilot analyses my clipboard to assess how this data can be mapped to the current form. It’s now automatically populated the relevant fields. The event name is added to the lead topic field and other fields have been completed, including the individual’s job title email, and company name.
At this point, these are suggestions which should be reviewed. I’m mostly happy with these, but I’ll make a tweak to the topic entry to make it clear this relates to an event. The remaining fields that Copilot has populated can be confirmed individually by clicking the appropriate ticks.
By hovering over the information icon, you can see what suggestion source Copilot has used. If you’re happy with all of the suggestions, the quickest action is to click the button at the top to confirm and apply these. Alternatively, if it’s missed the mark, click the adjacent button to clear all the suggestions.
Form fill assistance with Smart Paste works on the main forms in Dynamics and model driven apps, this includes forms where quick create is enabled.
Let’s look at another example. Here, I’ve received an email from a new contact so I want to create a record in Dynamics.
Copilot in Outlook provides a quick solution to create CRM contacts and attach emails, but perhaps not every user on your team has access, so the Smart Paste feature can help. Rather than going through the tedious process of copying and pasting contact details one field at a time, instead, I’ll copy the entire email. Switching to Dynamics I’ve opened a quick create form. There’s no button visible here, but again I’ll use control + v. On an Apple device it would be command + v. Once again, Copilot analyses my clipboard to successfully extract and map the relevant data to each field.
At the time of recording, this feature supports pasting to text numerical choice and date fields with the exception of fields that are subject
to column security. I’ll go ahead and accept these suggestions. If necessary, any remaining fields that are empty can be manually populated before the record is saved.
For Smart Paste to work, it’s important to note that no form field should be selected before pasting. For example, if the the first name field is clicked the regular paste process would apply, so this would add the entire clipboard content here. If that happens, clear the value and then click the form away from any field and paste again. AI form field assistance has been available for a while but its usefulness has been fairly limited, however we think Smart Paste is an excellent addition that can help everyone create forms faster and reduce manual data entry. If you gained value from this video, please give it a like and subscribe to the ServerSys channel to receive future updates about the Power Platform and Dynamics 365.
Benefits of using Copilot Smart Paste
Smart paste in Dynamics 365 offers several advantages.
- Enhanced Efficiency – automates data entry, significantly reducing time spent on manual record creation.
- Accuracy and Reliability – minimises errors by transferring data copied from spreadsheets, documents, emails and other sources.
- User-Friendly – just copy and paste into your form.
- Versatile Functionality – works with various data types, including text, numbers, choices, and dates.
- Improves Experiences – simplifies data entry to reduce manual burden.
Final thoughts
At the time of writing, Copilot Smart Paste is in public preview. It will be generally available in October as part of the 2025 Release Wave 2.
More information: Microsoft Learn